كيفية الطباعة من جهاز الايفون iPhone والايباد iPad (تعريف الايفون على الطابعة)
غالبًا ما تشعر أن محاولة الطباعة من جهاز آبل Apple المحمول مزعجا قليلا. من أجل الطباعة المريحة؟ وفى البداية قد يبدو الأمر وكأنه بة متاعب ، ولكن إذا تمكنت من التشغيل نرجوا التعليق بشكرا فقط تواصل مع الخطواط البسيطة ادناة.
في هذا الدليل ، سنساعدك خلال عملية الطباعة من جهاز iPhone أو iPad بطريقتين مختلفتين من المؤكد أنها تناسب احتياجاتك.
كيفية التعريف أو الطباعة باستخدام تطبيق Apple AirPrint
تتيح لك تلك التطبيقات التي تدعم AirPrint إنشاء المستندات والرسومات عالية الجودة وطباعتها دون الحاجة إلى تثبيت برامج التشغيل. متطلبات هذاالتطبيق قليلة إلى حد ما: حيث أنت بحاجة إلى أي طراز ايباد iPad أو ايفون iPhone 3GS أو أحدث أو iPod Touch من الجيل الثالث – بالإضافة إلى أحدث إصدار من iOS وطابعة متوافقة مع AirPrint مع أحدث البرامج الثابتة.
فقط عليك أن تحقق من صفحة دعم AirPrint الأساسية من Apple للحصول على قائمة شاملة بجميع الأجهزة المتوافقة ، بما في ذلك الأنواع الشهيرة مثل طابعات Canon و Epson و HP و Samsung و Brother والعديد من الشركات المصنعة الأخرى. ووظيفة AirPrint موجودة في جميع طرز الايفون iPhone ، مما يجعل البرنامج سهل الاستخدام سواء كان لديك iPhone 5 أو iPhone 11.
الخطوة 1: الاتصال بشبكة Wi-Fi
ولاستخدام تطبيق AirPrint ، يجب توصيل الطابعة الخاصة بك مع الايفون iPhone بشبكة Wi-Fi نفسها. وضع في اعتبارك أنه قد تكون هناك عدة شبكات متوفرة في مكان وجودك وقد تضطر إلى تمكين وظيفة AirPrint اعتمادًا على الشبكة التي تستخدمها الطابعة. فتحقق من دليل الطابعة أو موقع الشركة المصنعة للحصول على إرشادات أكثر تفصيلاً حول كيفية تشغيل الوظيفة والاتصال بشبكة Wi-Fi.
الخطوة 2: تحديد الطابعة
تحقق من الاتصال بين جهاز iPhone والطابعة عن طريق فتح تطبيق يدعم AirPrint مثل الايميل Mail أو Safari أو Evernote. حيث تحتوى معظم هذة التطبيقات على سهم مألوف يشبه رمز إعادة توجيه البريد الإلكتروني أو الرد عليه. انقر فوق الرمز ، وحدد طباعة ، وستظهر طابعتك كجهاز محدد بشكل افتراضي. بخلاف ذلك ، انقر فوق تحديد طابعة في الجزء العلوي واسمح لجهاز iPhone الخاص بك بالبحث عن الطابعات القريبة.
الخطوة 3: اختر عدد النسخ
حدد عدد النسخ التي تريد طباعتها عن طريق النقر على سهمي الجمع والطرح على يمين النسخ. وتوجد نسخة واحدة على الأقل موجودة امامك ، ولكن يمكنك طباعة ما يصل إلى 99 صفحة في وقت واحد إذا كنت تحب ذلك. فيمكنك أيضًا النقر فوق “خيارات” لإظهار خيارات الألوان والصفحات المطلوب طباعتها (إذا كانت هناك صفحات متعددة).
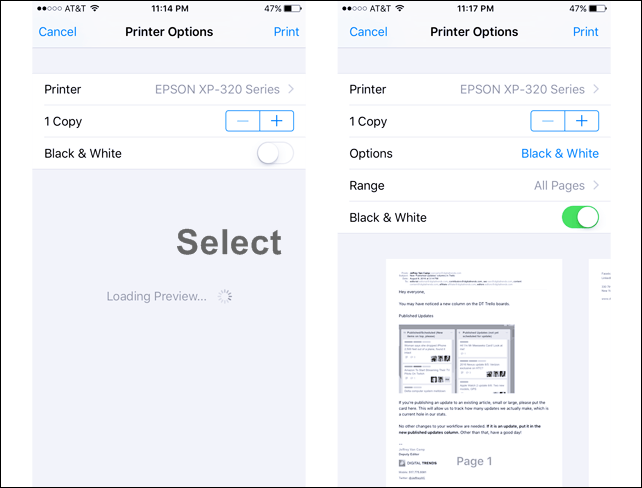
الخطوة 4: الطباعة
بمجرد تحديد الطابعة وعدد الصفحات التي تريدها ، اضغط على Print في الزاوية العلوية اليمنى من الصفحة. ويمكنك إلغاء مهمة الطباعة الخاصة بك أو التحقق من حالتها عن طريق النقر المزدوج على زر الصفحة الرئيسية ، واختيار مركز الطباعة في App Switcher ، والضغط على إلغاء الطباعة.
اضف الى معلوماتك: كيفية توصيل طابعة شبكة Wi-Fi مع راوتر
كيفية الطباعة باستخدام البريد الإلكتروني
هل تعتقد أن الأشخاص هم فقط الذين لديهم عناوين بريد إلكتروني؟ بل تتميز العديد من أنواع الطابعات مثل ابسون واتش بي Epson و HP الجديدة بـ وجود عناوين بريد HP ePrint أو Epson Email Print وذلك للطباعة من أي مكان في العالم ببساطة عن طريق إرسال صورة أو ملف مستند بالبريد الإلكتروني إلى البريد الإلكتروني المخصص للطابعة. وبمجرد تمكين الإعدادات ، وهى عملية سهلة ومباشرة ، حيث تتطلب فقط إرسال بريد إلكتروني من جهاز ايفون iPhone الخاص بك إلى الطابعة المتوافقة مع البريد الإلكتروني. لكن من الواضح أن هذا ليس متاحا خيارًا لجميع المستخدمين وانواع الطابعة ، ولكنه متاح للعديد من الطرز ، مثل سلسلة Epson Expression و WorkForce ، بالإضافة إلى أحدث طابعات HP.
الخطوة 1: تنشيط طباعة البريد الإلكتروني
مع افتراض أن لديك طابعة متوافقة مع البريد الإلكتروني ، فإن أول شيء عليك القيام به هو تنشيط وظيفة البريد الإلكتروني. وستختلف عملية التمكين من جهاز لآخر – حيث يرغب مستخدمى طابعة ابسون Epson في تنشيط Epson Connect ، على سبيل المثال – ولكن يجب تحديد العملية بأكملها بمزيد من التفصيل في دليل الطابعة أو على موقع الشركة المصنعة على الويب. وسيتم تعيين عنوان بريد إلكتروني افتراضي للطابعة عند التنشيط ، والذي من المحتمل أن يصل إلى سلسلة من الأحرف العشوائية في اسم مجال محدد ، ولكن يمكنك تغيير هذا لاحقًا إلى شيء أنت فقط تريدة. وعلى الرغم من أن جهاز iPhone الخاص بك لا يحتاج إلى الاتصال بنفس الشبكة اللاسلكية لاستخدام طباعة البريد الإلكتروني فى الطباعة.
الخطوة الثانية: الطباعة
إذا تم الإعداد بشكل صحيح ، فكل ما عليك فعله هو إرسال مستند أو صورة بالبريد الإلكتروني من جهاز iPhone إلى طابعتك وستقوم بطباعة الملف تلقائيًا – ولن تقبل طابعتك جميع تنسيقات الملفات ولكن يجب أن تكون قادرة على التعامل مع الملفات من Word و PowerPoint و Excel ، بالإضافة إلى ملفات JPEG و GIFS و PNGs وغيرها. لذلك تحقق من طابعتك للحصول على التفاصيل المتعلقة بتنسيقات الملفات المقبولة وحجمها وعدد الاوراق القابلة للطباعة.
اضف الى معلوماتك: كيفية تثبيت برنامج تشغيل الطابعة بدون قرص مضغوط / قرص CD
كيفية الطباعة باستخدام برامج أخرى الى الايفون والايباد
إذا لم يكن خيار AirPrint أو الطباعة عبر البريد الإلكتروني مقبولين عند البعض من المستخدمين ، فيمكنك دائمًا تحميل برنامج التعريف مباشرة من الشركة المصنعة للطابعة أو من مصدر خارجي آخر.
مثل تطبيق FingerPrint وتنزيل تطبيق iOS المجاني المتوافق مع جميع الطابعات تقريبًا. ويمكنك أيضًا الحصول على هذا التطبيق من هاتف Android و Chrome حيث يعمل عن طريق توصيل الطابعة والكمبيوتر بأجهزة الطرف الثالث طالما أنهما متصلان بشبكة Wi-Fi نفسها.
وبدلاً من ذلك ، يمكنك استخدام التطبيق المجاني الخاص بالشركة المصنّعة للطابعة ، مثل Epson iPrint أو Samsung Mobile Print. ومع ذلك ، هناك الكثير من الطابعات التي لا تدعم تطبيقات الطباعة ، والعديد من شركات الطابعات لم تنشئ حتى تطبيقات للتحكم في طابعاتها.
الخطوة 1: قم بتنزيل التطبيق وتثبيته
بمجرد التفكير بتحميل أحد هذة التطبيقات ، توجه إلى موقع الشركة المصنعة على الويب أو صفحة التطبيق في متجر التطبيقات. قم بتنزيل التطبيق وتثبيته.
الخطوة 2: قم بتشغيل التطبيق
بعد ذلك ، قم بتشغيل التطبيق إما على جهاز الكمبيوتر الخاص بك أو جهاز الايفون iPhone.
الخطوة 3: الاتصال بشبكة Wi-Fi
يحتوي تطبيق Presto على ميزة تُعرف رائعة جدا حيث تتيح لك حفظ مهام الطباعة حتى تتصل بشبكة Wi-Fi مرة أخرى. وهى مثالية لتلك المواقف التي يكون لديك فيها شيء تريد طباعته ولكنك لست بالقرب من شبكة أو طابعة. لتمكين الميزة ، ابدأ بتشغيل تطبيق مثل Notes أو تطبيق يحتوي على مربع به سهم يشير إلى رمزه. انقر فوق الرمز المذكور ، وحدد خيار المزيد ، وقم بتشغيل Presto. وعندما يكون لديك شيء تريد حفظه ، اضغط على رمز المربع نفسه في الزاوية العلوية اليمنى ، ثم اضغط على Presto. سيتم توجيهك إلى صفحة جديدة حيث تم بالفعل اختيار قائمة Presto’s Magic Queue كطابعة افتراضية. اضغط على طباعة لحفظ مهمة الطباعة الخاصة بك.
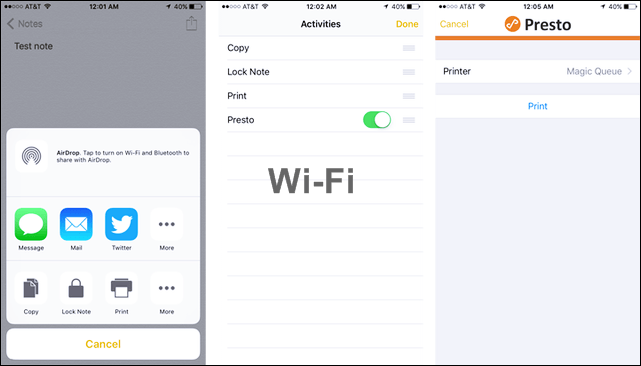
الخطوة 4: حدد الطابعة
الآن تحقق من الاتصال بين جهازك الايفون iPhone والطابعة عن طريق فتح تطبيق مثل Mail أو Safari أو Evernote. وستحتوي معظم التطبيقات على سهم مألوف يشبه رمز إعادة التوجيه أو الرد ، أو مربع به سهم يشير لأعلى. انقر فوق الرمز ، وحدد طباعة ، وستظهر طابعتك كجهاز محدد بشكل افتراضي. إذا لم يكن الأمر كذلك ، فانقر فوق تحديد طابعة في الجزء العلوي واسمح لجهاز iPhone الخاص بك بمسح أي طابعات قمت بتسجيلها في الخطوة 2. أيضًا ، يجب أن يكون جهاز الكمبيوتر الخاص بك نشطا للوصول إلى الطابعة.
الخطوة 5: اختر عدد النسخ
حدد عدد النسخ التي تريد طباعتها عن طريق النقر على سهمي الجمع والطرح على يمين النسخ. حيث يمكنك طباعة ما يصل إلى إجمالي 99 صفحة في وقت واحد.
الخطوة 6: الطباعة
بمجرد تحديد الطابعة وعدد الصفحات التي تريدها ، اضغط على الزر “طباعة” في الزاوية العلوية اليمنى من الصفحة. ويمكنك إلغاء مهمة الطباعة عن طريق النقر المزدوج على زر الصفحة الرئيسية.
اضف الى معلوماتك: توصيل طابعة ابسون واي فاي l386 : طريقة تشغيل وربط بالجوال
اضف الى معلوماتك: كيفية ربط طابعة إبسون L3150 بالواي فاي [توصيل للجوال]
كيفية الطباعة باستخدام Google Cloud Print
يمكنك فعل أي شيء تريدة باستخدام جوجل برنت Google . يمكنك استخدام Google Cloud Print للطباعة من أي تطبيق من تطبيقات Google بما في ذلك متصفح Chrome أو Gmail أو مستندات Google. تحتاج فقط إلى تسجيل الدخول إلى حساب Google الخاص بك. حيث يمكنك أيضًا طباعة أشياء أخرى عبر Google Cloud Print باستخدام تطبيق تابع لجهة خارجية.
الخطوة 1: احصل على حساب Google
قم بإنشاء حساب الآن بالانتقال إلى Google والنقر فوق تسجيل. بعد ذلك ، اتبع الخطوات لإنشاء ملف تعريف.
الخطوة 2: قم بتنزيل تطبيق PrintCentral Pro لجهاز iPad أو iPhone
تعمل الطباعة في السحاب فقط على تطبيقات معينة من Google ولا يوجد تطبيق Google Cloud Print لنظام التشغيل iOS. وبدلاً من ذلك ، يمكنك استخدام PrintCentral Pro. لحسن الحظ ، والتطبيق متاح مقابل 6 دولارات من متجر التطبيقات. وبعد التحميل ، قم بتشغيله.
الخطوة 3: اختر شيئًا تريد طباعته
حدد القائمة التي تشبه ثلاثة خطوط أفقية ؛ إنه موجود أعلى ويسار تطبيق PrintCentral. بمجرد فتح القائمة ، اختر ملفًا أو صورة أو بريدًا إلكترونيًا أو مستندًا أو صفحة ويب لطباعتها. ضع في اعتبارك ، إذا كنت تأمل في طباعة رسالة بريد إلكتروني ، فستحتاج إلى التحقق مسبقًا من مزامنة حساب بريدك الإلكتروني مع التطبيق ، تأكد من إضافتها إلى iCloud أولاً. لطباعة الصور ، ستطلب Google ببساطة الوصول إليها ، وستحتاج إلى الموافقة على هذا الطلب. وبعد العثور على المحتوى الذي ترغب في طباعته وترتيب شؤونك ، حدد رمز الطابعة في الزاوية العلوية اليمنى.
الخطوة 4: أضف الطابعات
ستظهر صفحة طابعة (WiFi) على شاشة جهازك. في الزاوية العلوية اليمنى ، يمكنك اختيار إضافة طابعة بالنقر فوق رمز الإضافة. بعد ذلك ، حدد Google Cloud Printing ، وأدخل عنوان Gmail الخاص بك ، وانقر فوق الزر الأزرق الذي يشير إلى Save.

الخطوة 5: طباعة
الآن كل شيء يسير بسلاسة. ستحدد الطباعة في السحاب من Google الملف الصحيح ، وسيقوم جهازك بتوجيهك إلى صفحة معاينة الطباعة. سترى الملف أو المستند الذي تحاول طباعته على طول الجزء العلوي من الشاشة. وسيظهر خياران أيضًا على الشاشة: يمكنك الحفظ في Google Drive أو تعديل إعدادات الطابعة. في الجزء السفلي من الصفحة ، حيث ستجد خيارات المعاينة أو الطباعة أو الطباعة لاحقًا لجدولة طلبات الطباعة.
الطباعة عن طريق Google Cloud Print
- قم بتثبيت تطبيق Cloud Print على جهازك المحمول.
- قم بالوصول إلى تطبيق Google Docs من جهازك الجوال.
- انقر فوق زر السهم المشار الى الاسفل الموجود بالمستند الذي تريد طباعته.
- انقر فوق زر الإرسال Send
- انقر فوق زر التطبيق Cloud Print
- اضبط خيارات الطباعة
- انقر فوق Click here to Print
الطباعة عن طريق المتصفح Chrome
- قم بتشغيل متصفح جوجل كروم Chrome.
- افتح الملف أو البريد الإلكتروني الذي تحب طباعته.
- انقر فوق أيقونة المفتاح الموجودة فى الجانب الأيمن العلوي.والآن انقر فوق طباعة. وبالتالي، تظهر علامة تبويب جديدة للطباعة.
- وقم بتحدد الطباعة عن طريق Google Cloud Print.
- وأخيرا انقر فوق الزر طباعة.



